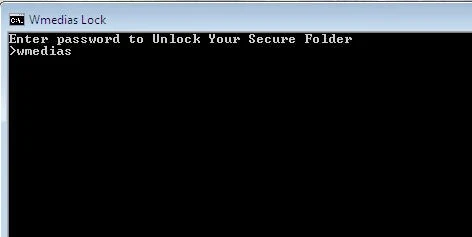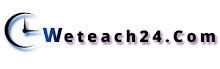Collection of Windows 8 Shortcut Keys
1. Windows + T - Go to first item in Taskbar, continue with arrow keys
2. Windows + U - Open Ease of Access Centre
3. Windows + X - Open Power User Commands on Desktop
4. Windows + S - Search Settings
5. Windows + P - Display Projection Options
6. Windows + O - Disable screen rotation /orientation
7. Windows + R - Open Run dialog Box
8. Windows + Q - Open Windows Apps Search
9. Windows + W - Search in Windows Settings
10. Windows + M - Minimize all Windows
11. Windows + N - Create new One Note
12. Windows + L - Lock your computer
13. Windows + Shift + M - Restore minimized Windows
14. Windows + Ctrl + F - Search for Computers in a network
15. Windows + F - Search for the Files in Computer
16. Windows + H - Open Share Panel
17. Windows + B - Set focus to Notification Area
18. Windows + E - Show Windows Explorer with File’s Tree View
19. Windows + E - Show Windows Explorer with File’s Tree View
20. Windows + K - Open Device Connections
21. Windows + C - Open Charms bar
22. Windows + I - Open settings including Control Panel, PC Info, Desktop, Personalization, Help
23. Windows + J - Toggle foreground between the filled and snapped applications
24. Windows + D - Toggle “Show Desktop”
25. Windows + Enter - Open Windows Narrator
26. Windows + Spacebar - Change the Keyboard Layout / Input Language
27. Windows + Page Down - Move Start Screen to the right side of screen
28. Windows + Alt + Enter - Open Media Center (If Media Center is Installed on your PC
29. Windows + Page Up - Move Start Screen to the left side of screen
30. Windows + Down Arrow - Minimize / Restore the currently active Windows
31. Windows + Up Arrow - Maximize the currently active Windows
32. Windows + Right Arrow - Dock the current Windows to right half of the screen
33. Windows + Left Arrow - Dock the current Windows to left half of the screen
34. Windows + Minus - Magnifier Zoom-Out
35. Windows + Plus - Magnifier Zoom-In
36. Windows + Esc - Close Magnifier
37. Windows + Shift + Right Arrow - Move the currently active Windows to the right side of monitor
38. Windows + Shift + Left Arrow - Move the currently active Windows to the left side of monitor
39. Windows + Shift + Down Arrow - Minimize / Restore the currently active Windows vertically, while
maintaining its width
40. Windows + Shift + Up Arrow - Maximize the currently active Windows vertically, while maintaining its
width
41. Windows + F1 - Open Windows Help and Support
42. Windows + Break - Display System Properties dialog box
43. Windows + Ctrl + Tab - Toggle through Applications and snap them as they cycle
44. Windows + Tab - Toggle through all Applications
45. Windows + Shift + Tab - Toggle through Applications in reverse order
46. Windows + Forward Slash (/) - Initiate IME (Input Method Editor) reconversion
47. Windows + Shift + Dot (.) - Move
the gutter to the left
48. Windows + Dot (.) - Move the gutter to the right
49. Alt + T - Cut
50. Alt + V - Paste
51. Alt + P + E - Display Open With… dialog box
52. Alt + W - Create a new document or select a template
53. Windows + Comma - Temporarily view desktop
54. Alt + S + I - Invert the selection
55. Alt + R - Rename selected files
56. Alt + P + S - Insert label
57. Alt + D - Delete selected files or folder
58. Alt + P + R - Open properties
59. Alt + M - Move the files
60. Alt + S + A - Select all
61. Alt + C + P - Copy path to the file or folder
62. Alt + A - Open the special features.
63. Alt + E - Edit selected files
64. Alt + C + O - Copy selected items
65. Alt + H - Shows history of file versions
66. Alt + S + N - Deselect
67. Alt + N - Create a new folder
68. Alt + Shift - Change Keyboard Language layout if multiple language layouts are active
69. Ctrl + Mouse Scroll Wheel - Change Size of Icon
70. F11 - Toggle Full Screen Mode
Note :-if you have any trouble then Comment box below here Or comment at
Wmedias facebook page...